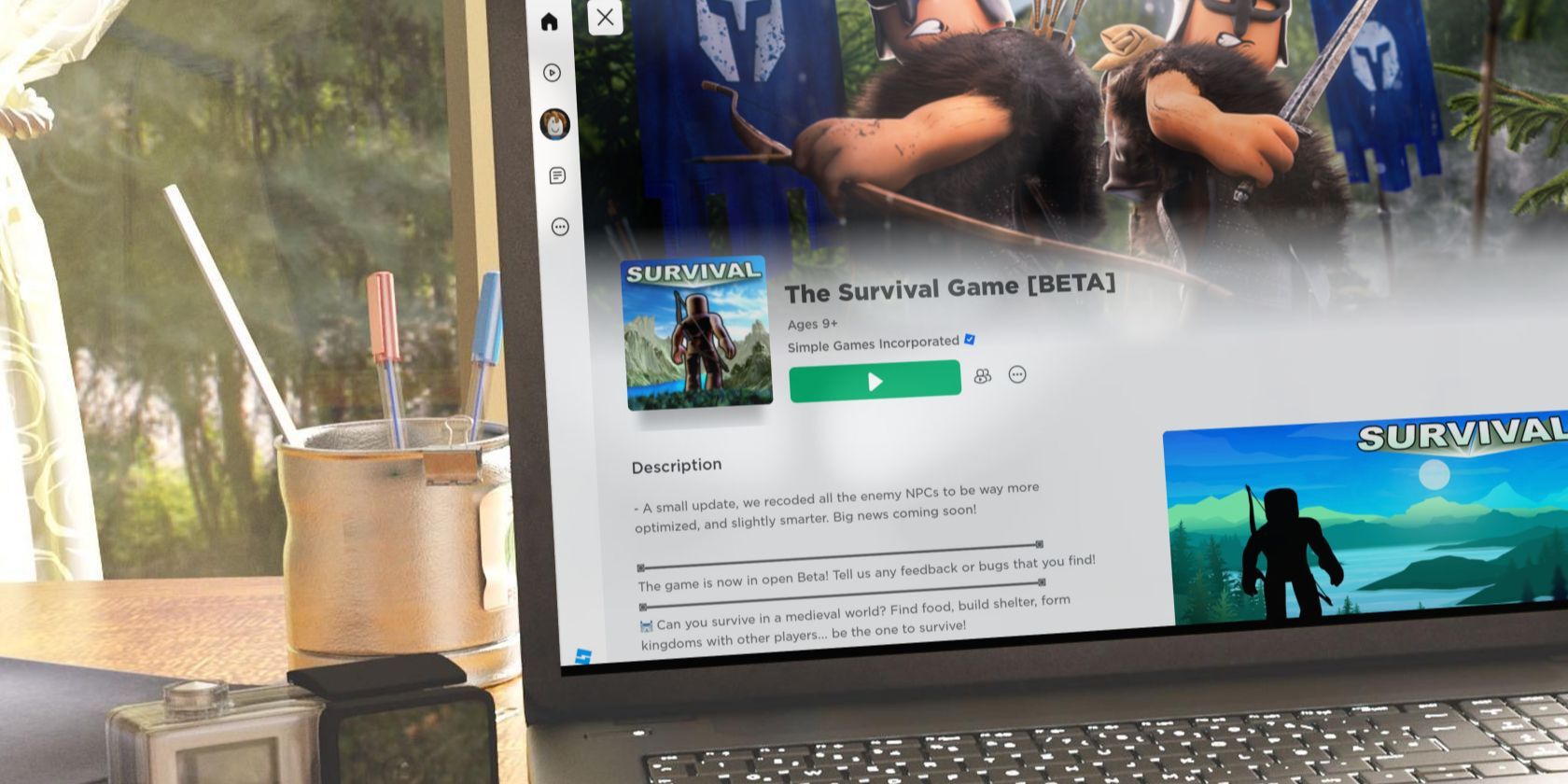
A Beginner's Guide: Mastering Your System with Windows Defender Firewall - Tips From YL Computing

Mastering Display Customization on Windows [Student]: What Is the Value of (B ) if It Satisfies the Equation (\Frac{b}{6} = 9 )?
The Windows 10 display settings allow you to change the appearance of your desktop and customize it to your liking. There are many different display settings you can adjust, from adjusting the brightness of your screen to choosing the size of text and icons on your monitor. Here is a step-by-step guide on how to adjust your Windows 10 display settings.
1. Find the Start button located at the bottom left corner of your screen. Click on the Start button and then select Settings.
2. In the Settings window, click on System.
3. On the left side of the window, click on Display. This will open up the display settings options.
4. You can adjust the brightness of your screen by using the slider located at the top of the page. You can also change the scaling of your screen by selecting one of the preset sizes or manually adjusting the slider.
5. To adjust the size of text and icons on your monitor, scroll down to the Scale and layout section. Here you can choose between the recommended size and manually entering a custom size. Once you have chosen the size you would like, click the Apply button to save your changes.
6. You can also adjust the orientation of your display by clicking the dropdown menu located under Orientation. You have the options to choose between landscape, portrait, and rotated.
7. Next, scroll down to the Multiple displays section. Here you can choose to extend your display or duplicate it onto another monitor.
8. Finally, scroll down to the Advanced display settings section. Here you can find more advanced display settings such as resolution and color depth.
By making these adjustments to your Windows 10 display settings, you can customize your desktop to fit your personal preference. Additionally, these settings can help improve the clarity of your monitor for a better viewing experience.
Post navigation
What type of maintenance tasks should I be performing on my PC to keep it running efficiently?
What is the best way to clean my computer’s registry?
Also read:
- [New] 2024 Approved Master Fades with Ease 4 Methods Unveiled
- [New] Strategic Thinking Keywords that Lead to Online Victory for 2024
- [Updated] Storyboard Sovereignty Ranking the Premier Schools (#1-#8)
- 2024 Approved Perfecting iMovie Posts on Vimeo for Enhanced Viewership
- All-in-One User-Friendly Laptop Data Protection Program - Perfect for Any Device
- Budget-Friendly Office Essentials: HP Touchscreen Laptop with Mouse & Microsoft 365 - Just $400!
- Easy Steps for Expanding Storage on Windows without a Full OS Install
- Guide: Securely Wiping Data and Factory Reinitializing Your Windows 11 Tablet by Skipping Passcode
- In 2024, 3 Things You Must Know about Fake Snapchat Location On Samsung Galaxy A15 4G | Dr.fone
- In 2024, 4K Monitor Buying Guide How to Choose the Right Monitor
- Page Unavailable: The Ultimate Guide on Handling 404 Errors
- Réinitialisation Du Système D’Exploitation Windows via Invite De Commande Pour Les Versions 11, 10, 8 Et 7
- Sicherung Von Partitionen Als Bildebene in Windows 10, 8 Und 7 - Zwei Effiziente Methoden
- Why Is VMware Showing a Windows Sign-In Screen? Causes & Fixes
- Your Mobile Gaming Adventure Begins Here, With 7 Essentials
- Title: A Beginner's Guide: Mastering Your System with Windows Defender Firewall - Tips From YL Computing
- Author: Joseph
- Created at : 2025-03-02 16:47:34
- Updated at : 2025-03-07 12:18:15
- Link: https://fox-sure.techidaily.com/a-beginners-guide-mastering-your-system-with-windows-defender-firewall-tips-from-yl-computing/
- License: This work is licensed under CC BY-NC-SA 4.0.