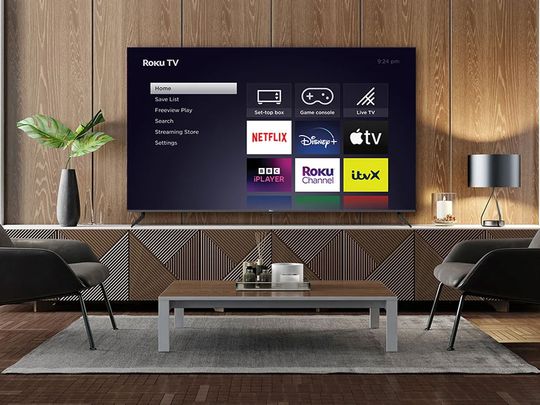
Detecting & Upgrading Obsolete Programs: A Guide by YL Computing - Modernize Your Tech

[\Frac{b}{6} = 9 \
The Windows 10 display settings allow you to change the appearance of your desktop and customize it to your liking. There are many different display settings you can adjust, from adjusting the brightness of your screen to choosing the size of text and icons on your monitor. Here is a step-by-step guide on how to adjust your Windows 10 display settings.
1. Find the Start button located at the bottom left corner of your screen. Click on the Start button and then select Settings.
2. In the Settings window, click on System.
3. On the left side of the window, click on Display. This will open up the display settings options.
4. You can adjust the brightness of your screen by using the slider located at the top of the page. You can also change the scaling of your screen by selecting one of the preset sizes or manually adjusting the slider.
5. To adjust the size of text and icons on your monitor, scroll down to the Scale and layout section. Here you can choose between the recommended size and manually entering a custom size. Once you have chosen the size you would like, click the Apply button to save your changes.
6. You can also adjust the orientation of your display by clicking the dropdown menu located under Orientation. You have the options to choose between landscape, portrait, and rotated.
7. Next, scroll down to the Multiple displays section. Here you can choose to extend your display or duplicate it onto another monitor.
8. Finally, scroll down to the Advanced display settings section. Here you can find more advanced display settings such as resolution and color depth.
By making these adjustments to your Windows 10 display settings, you can customize your desktop to fit your personal preference. Additionally, these settings can help improve the clarity of your monitor for a better viewing experience.
Post navigation
What type of maintenance tasks should I be performing on my PC to keep it running efficiently?
What is the best way to clean my computer’s registry?
Also read:
- [New] Empower Your Application with Microsoft Azure Speech Services
- [New] In 2024, The Ultimate Compilation of Apple's Finest FREE, Creative Collage Apps
- [Updated] Exploring the Value of SNS HDR and Its Market Rivals for 2024
- [Updated] In 2024, Essential Steps for Resizing Videos in IGTV
- 5 Effective Methods for Shifting Your iPhone Videos Onto a Windows 10 or 11 Machine
- 複数セーブ策となるWindows 11バックアップ手法、4コツ探求
- 如何在Minecraft中恢复丢失的游戏画面? - 最全面指南
- 實現升級 AOMEI Backupper 語言選擇: 詳盡指南
- Effiziente Datenwiedergewinnung Aus Defekten HDDs - Expertenrat Und Strategien Zur Rettung Ihrer Informationen
- Epson WF 3520 Driver Download & Update for Windows
- Hassle-Free Hard Drive Transitioning: Top Pick for Effortless Data Movement
- How to Download and Convert Video Streams Into MP4/MOV/AVI on MacOS/Windows Computers
- In 2024, 9 Best Free Android Monitoring Apps to Monitor Phone Remotely For your Tecno Pova 5 | Dr.fone
- New 2024 Approved TikTok Video Magic How to Reverse, Speed Up, and Slow Down Clips
- Seamless Migration of Windows Systems to Solid-State Drives Using Bootable Tools: No Reinstallation Necessary
- Section 3B: Fact. Facts About Ocular Pharmacology and Therapeutics
- Social Media Live Services Showdown Facebook Vs. YouTube Vs. Twitter Spaces for 2024
- Windows 10 DVD Drive Recognition Issue - Completed Solution
- Windows 7 DISMコマンドの使い方に関する包括的ガイド
- Title: Detecting & Upgrading Obsolete Programs: A Guide by YL Computing - Modernize Your Tech
- Author: Joseph
- Created at : 2025-03-02 03:50:56
- Updated at : 2025-03-07 12:37:36
- Link: https://fox-sure.techidaily.com/detecting-and-upgrading-obsolete-programs-a-guide-by-yl-computing-modernize-your-tech/
- License: This work is licensed under CC BY-NC-SA 4.0.