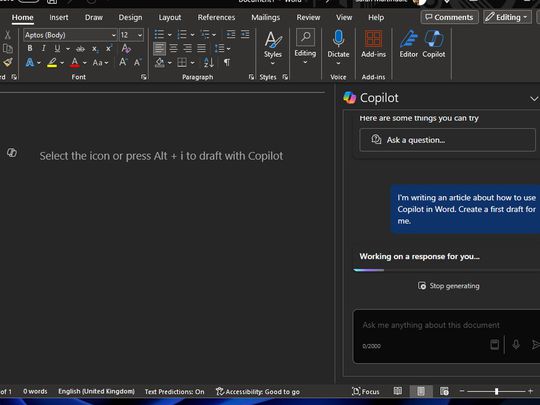
Ensuring Your Information Security Post-Recovery: Insights From YL Computing

[6 \Times \Frac{b}{6} = 9 \Times 6 \
The Windows 10 display settings allow you to change the appearance of your desktop and customize it to your liking. There are many different display settings you can adjust, from adjusting the brightness of your screen to choosing the size of text and icons on your monitor. Here is a step-by-step guide on how to adjust your Windows 10 display settings.
1. Find the Start button located at the bottom left corner of your screen. Click on the Start button and then select Settings.
2. In the Settings window, click on System.
3. On the left side of the window, click on Display. This will open up the display settings options.
4. You can adjust the brightness of your screen by using the slider located at the top of the page. You can also change the scaling of your screen by selecting one of the preset sizes or manually adjusting the slider.
5. To adjust the size of text and icons on your monitor, scroll down to the Scale and layout section. Here you can choose between the recommended size and manually entering a custom size. Once you have chosen the size you would like, click the Apply button to save your changes.
6. You can also adjust the orientation of your display by clicking the dropdown menu located under Orientation. You have the options to choose between landscape, portrait, and rotated.
7. Next, scroll down to the Multiple displays section. Here you can choose to extend your display or duplicate it onto another monitor.
8. Finally, scroll down to the Advanced display settings section. Here you can find more advanced display settings such as resolution and color depth.
By making these adjustments to your Windows 10 display settings, you can customize your desktop to fit your personal preference. Additionally, these settings can help improve the clarity of your monitor for a better viewing experience.
Post navigation
What type of maintenance tasks should I be performing on my PC to keep it running efficiently?
What is the best way to clean my computer’s registry?
Also read:
- [Updated] In 2024, Mastering YouTube Video Edits with Adobe Premiere
- 2024 Approved Enhanced Entertainment Tv-Ready Looping Techniques for Video Content
- 2024 Approved Quiet Soundscapes Audio Control Tips
- 将外部硬盘数据迁移至新设备的步骤:3个关键步骤
- AOMEI Backupper 照片备份观察指南
- Beware the Scary Side of Advertising? Harness Powerful Marketing Phrases Using MassMail Solutions!
- Budget Marvels: Inside the Caixun 4K Smart TV Review at an Unbeatable Price!
- Découvrez L'utilité Des Extensions .ts : Guide Pour Lire Et Gérer Les Fichiers Ts
- Effective Strategies for Organizing ChatGPT Dialogues with Custom Folder Structures
- El Asistente Ideal Para La Restauración De Seagate Backup Plus 5TB: Ranking Número Uno
- Gratuidade: Conversão Do Formato De Imagem TGA Para BMP Online Pela Movavi
- Latest Troubleshooting Techniques for Arma 3 Freezing Problems - 2024 Edition
- Top Strategies to Bypass Email Spam Filters: A Comprehensive Guide by MassMail
- Troubleshooting Steps to Get Civilization VI Working Again on Your Windows 11 PC
- Title: Ensuring Your Information Security Post-Recovery: Insights From YL Computing
- Author: Joseph
- Created at : 2025-03-01 05:25:40
- Updated at : 2025-03-06 18:26:11
- Link: https://fox-sure.techidaily.com/ensuring-your-information-security-post-recovery-insights-from-yl-computing/
- License: This work is licensed under CC BY-NC-SA 4.0.