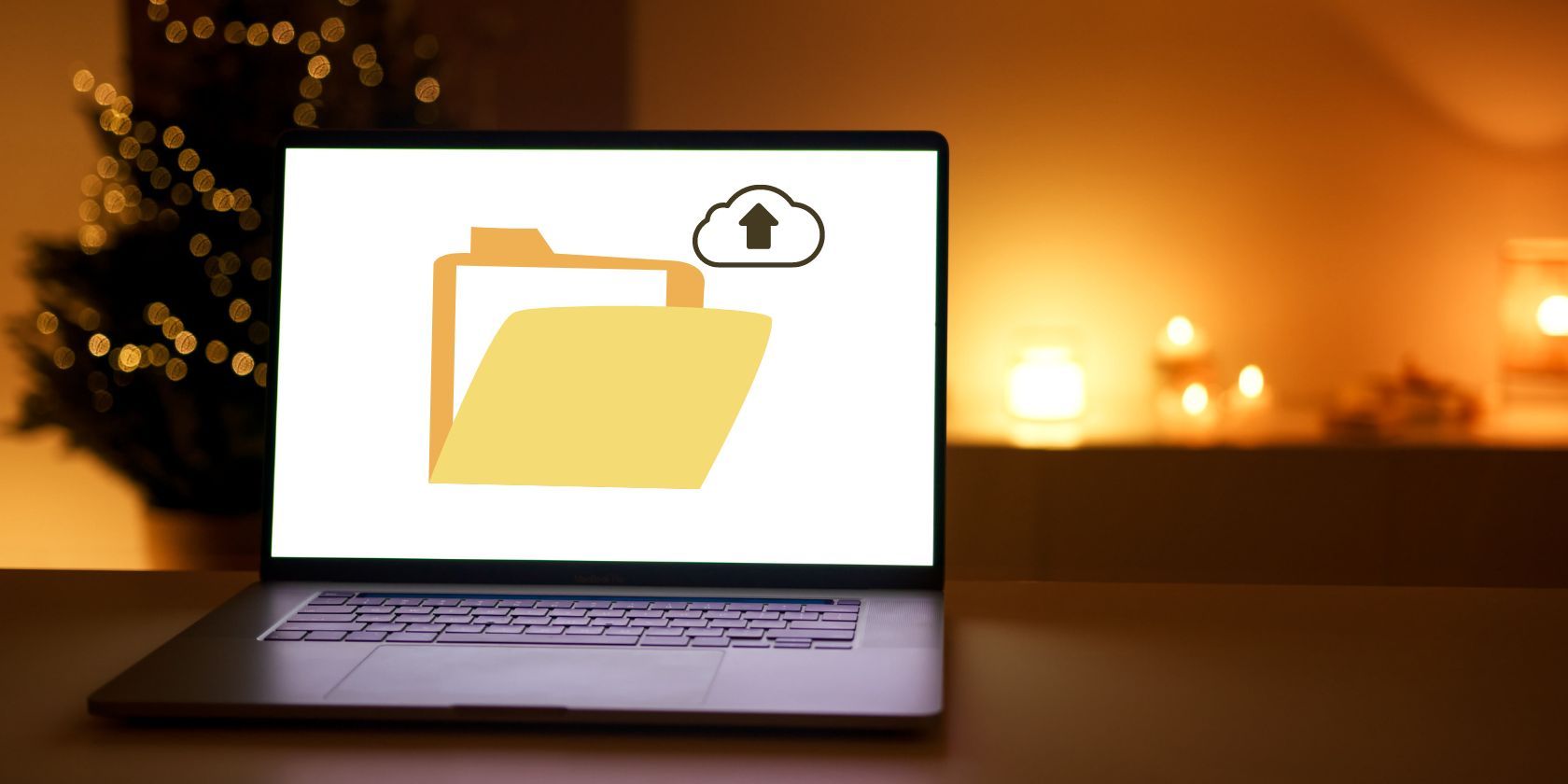
How to Effectively Eliminate Malware & Viruses From Your PC: Expert Tips - YL Computing

Mastering Display Customization on Windows [Student]: What Is the Value of (B ) if It Satisfies the Equation (\Frac{b}{6} = 9 )?
The Windows 10 display settings allow you to change the appearance of your desktop and customize it to your liking. There are many different display settings you can adjust, from adjusting the brightness of your screen to choosing the size of text and icons on your monitor. Here is a step-by-step guide on how to adjust your Windows 10 display settings.
1. Find the Start button located at the bottom left corner of your screen. Click on the Start button and then select Settings.
2. In the Settings window, click on System.
3. On the left side of the window, click on Display. This will open up the display settings options.
4. You can adjust the brightness of your screen by using the slider located at the top of the page. You can also change the scaling of your screen by selecting one of the preset sizes or manually adjusting the slider.
5. To adjust the size of text and icons on your monitor, scroll down to the Scale and layout section. Here you can choose between the recommended size and manually entering a custom size. Once you have chosen the size you would like, click the Apply button to save your changes.
6. You can also adjust the orientation of your display by clicking the dropdown menu located under Orientation. You have the options to choose between landscape, portrait, and rotated.
7. Next, scroll down to the Multiple displays section. Here you can choose to extend your display or duplicate it onto another monitor.
8. Finally, scroll down to the Advanced display settings section. Here you can find more advanced display settings such as resolution and color depth.
By making these adjustments to your Windows 10 display settings, you can customize your desktop to fit your personal preference. Additionally, these settings can help improve the clarity of your monitor for a better viewing experience.
Post navigation
What type of maintenance tasks should I be performing on my PC to keep it running efficiently?
What is the best way to clean my computer’s registry?
Also read:
- [New] Constructing an Inviting Subscribe Link for YouTube Enthusiasts for 2024
- [Updated] 2024 Approved Seeking Outstanding User Contributions
- [Updated] Engage Audiences with These Inspiring, Free Templates for Slideshows
- 1. Best Ideas for Repurposing or Upgrading Your Older iPhone Models Like the SE, 5, and 6
- 2024 Approved Top 10 Best Free FaceTime for Android Alternatives
- Come Migrato Il Tuo Installazione Di Windows 11 a Un Diverso Supporto Disco: Tutorial Completo per SSD/HDD
- Einfache Methode Zum Exakten Kopieren Von SD-Karten in Windows 10: Eine Bit-Für-Bit-Lösung
- Hassle-Free Ways to Remove FRP Lock on Honor Magic 6with/without a PC
- LIVESHIP (ライブシップ) のストリーミング動画記録手引き
- Mastering Website Rankings: A Deep Dive Into Page Strength and Effective SEO Strategies Using SEO PowerSuite
- Windows 11で自動アップデートをオフにする完全ガイド
- Title: How to Effectively Eliminate Malware & Viruses From Your PC: Expert Tips - YL Computing
- Author: Joseph
- Created at : 2025-03-01 21:58:38
- Updated at : 2025-03-07 05:56:18
- Link: https://fox-sure.techidaily.com/how-to-effectively-eliminate-malware-and-viruses-from-your-pc-expert-tips-yl-computing/
- License: This work is licensed under CC BY-NC-SA 4.0.