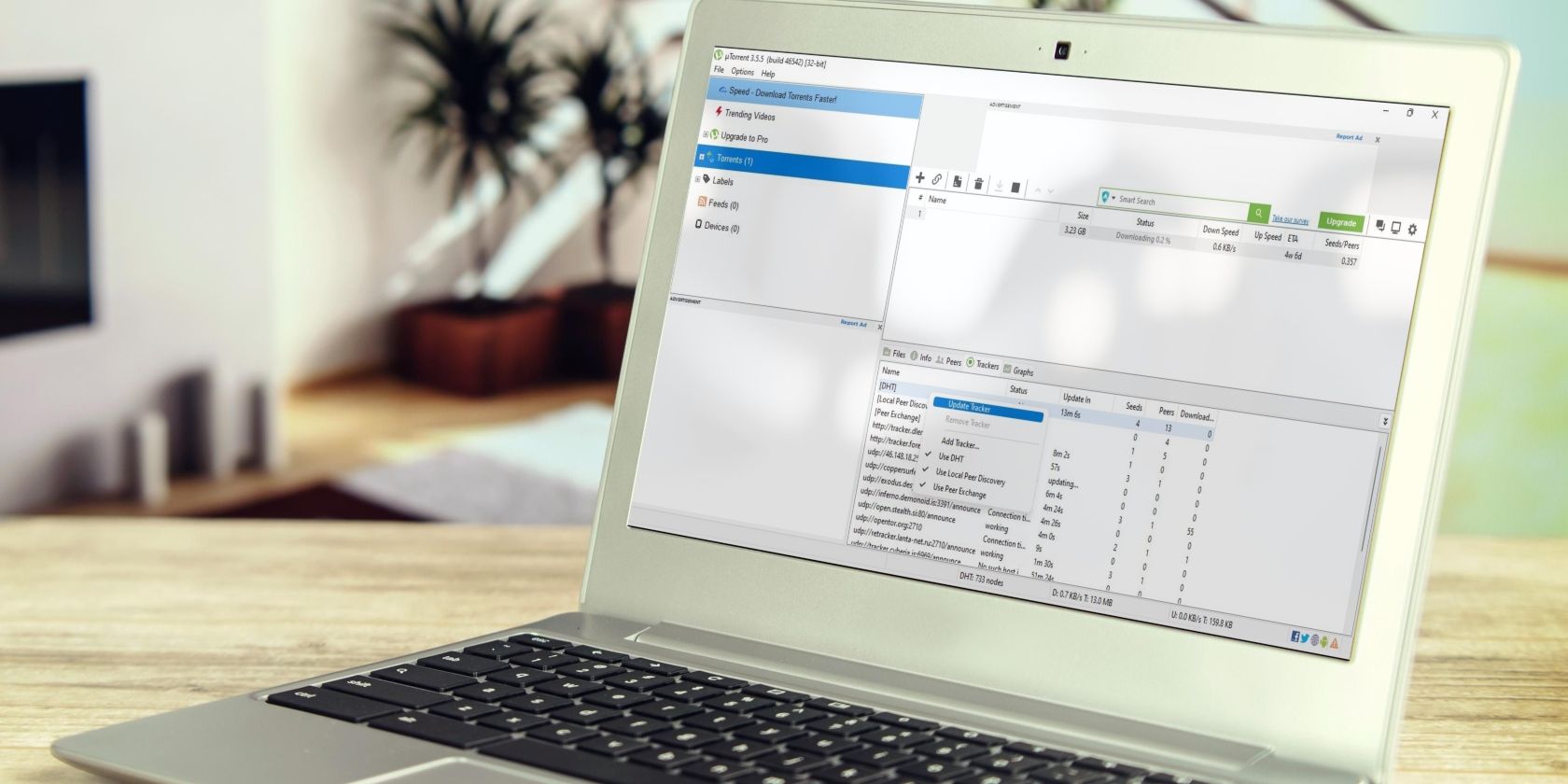
Identifying Reasons Behind Frequent Paper Jams in Scanners - Insights by YL Computing

[6 \Times \Frac{b}{6} = 9 \Times 6 \
The Windows 10 display settings allow you to change the appearance of your desktop and customize it to your liking. There are many different display settings you can adjust, from adjusting the brightness of your screen to choosing the size of text and icons on your monitor. Here is a step-by-step guide on how to adjust your Windows 10 display settings.
1. Find the Start button located at the bottom left corner of your screen. Click on the Start button and then select Settings.
2. In the Settings window, click on System.
3. On the left side of the window, click on Display. This will open up the display settings options.
4. You can adjust the brightness of your screen by using the slider located at the top of the page. You can also change the scaling of your screen by selecting one of the preset sizes or manually adjusting the slider.
5. To adjust the size of text and icons on your monitor, scroll down to the Scale and layout section. Here you can choose between the recommended size and manually entering a custom size. Once you have chosen the size you would like, click the Apply button to save your changes.
6. You can also adjust the orientation of your display by clicking the dropdown menu located under Orientation. You have the options to choose between landscape, portrait, and rotated.
7. Next, scroll down to the Multiple displays section. Here you can choose to extend your display or duplicate it onto another monitor.
8. Finally, scroll down to the Advanced display settings section. Here you can find more advanced display settings such as resolution and color depth.
By making these adjustments to your Windows 10 display settings, you can customize your desktop to fit your personal preference. Additionally, these settings can help improve the clarity of your monitor for a better viewing experience.
Post navigation
What type of maintenance tasks should I be performing on my PC to keep it running efficiently?
What is the best way to clean my computer’s registry?
Also read:
- [New] Discovering The Forgotten Chronicles A Guide to Past Facebook Stories on Tech Devices for 2024
- [New] In 2024, Visual Impact Seamlessly Add Photos to Your Instagram Account
- [Updated] In 2024, Hack Your Way to Speedy YouTube Video Processing
- 2024 Approved 6 Cost-Free Closers for Your YouTube Video
- Comment Numériser Avec Facilité Votre Disque Dur Sur Windows Server 2012 : Une Méthode Simple À Suivre
- Detecting Defective Hardware Parts: A Guide by YL Computing
- Download & Convert 3D Buzz Media: High-Quality Formats Like MP4, WMV and AVI at Your Fingertips
- Easy Fixes for PC Sound Glitches Explained with YL Software Expertise
- How Do You Know When to Refresh Your Wi-Fi Driver? Insights From YL Software Experts
- How to Unlock Tecno Pova 5 Pro Phone without PIN
- In 2024, A Working Guide For Pachirisu Pokemon Go Map On Oppo Find N3 Flip | Dr.fone
- Mastering Crypto Evaluation: Strategies for Calculating Intrinsic Value with Expertise From YL Software
- Mastering Optimal Performance: Expert Strategies to Combat FPS Drops in Valorant - Updated Tips & Tricks
- Maximizing Storage: Efficient Hard Drive Management Strategies - Insights From YL Computing
- Troubleshooting Windows: Identifying Common Problems Affecting Audio Volume - YL Tech Solutions
- Understanding the Causes of Poor Broadband Speed: Expert Insights From YL Computing
- Upgrade Your Setup with the Behringer CMD STUDIO #4A - The Latest PCDJ Supported DJ Controller
- Title: Identifying Reasons Behind Frequent Paper Jams in Scanners - Insights by YL Computing
- Author: Joseph
- Created at : 2025-02-28 18:13:25
- Updated at : 2025-03-07 10:08:23
- Link: https://fox-sure.techidaily.com/identifying-reasons-behind-frequent-paper-jams-in-scanners-insights-by-yl-computing/
- License: This work is licensed under CC BY-NC-SA 4.0.