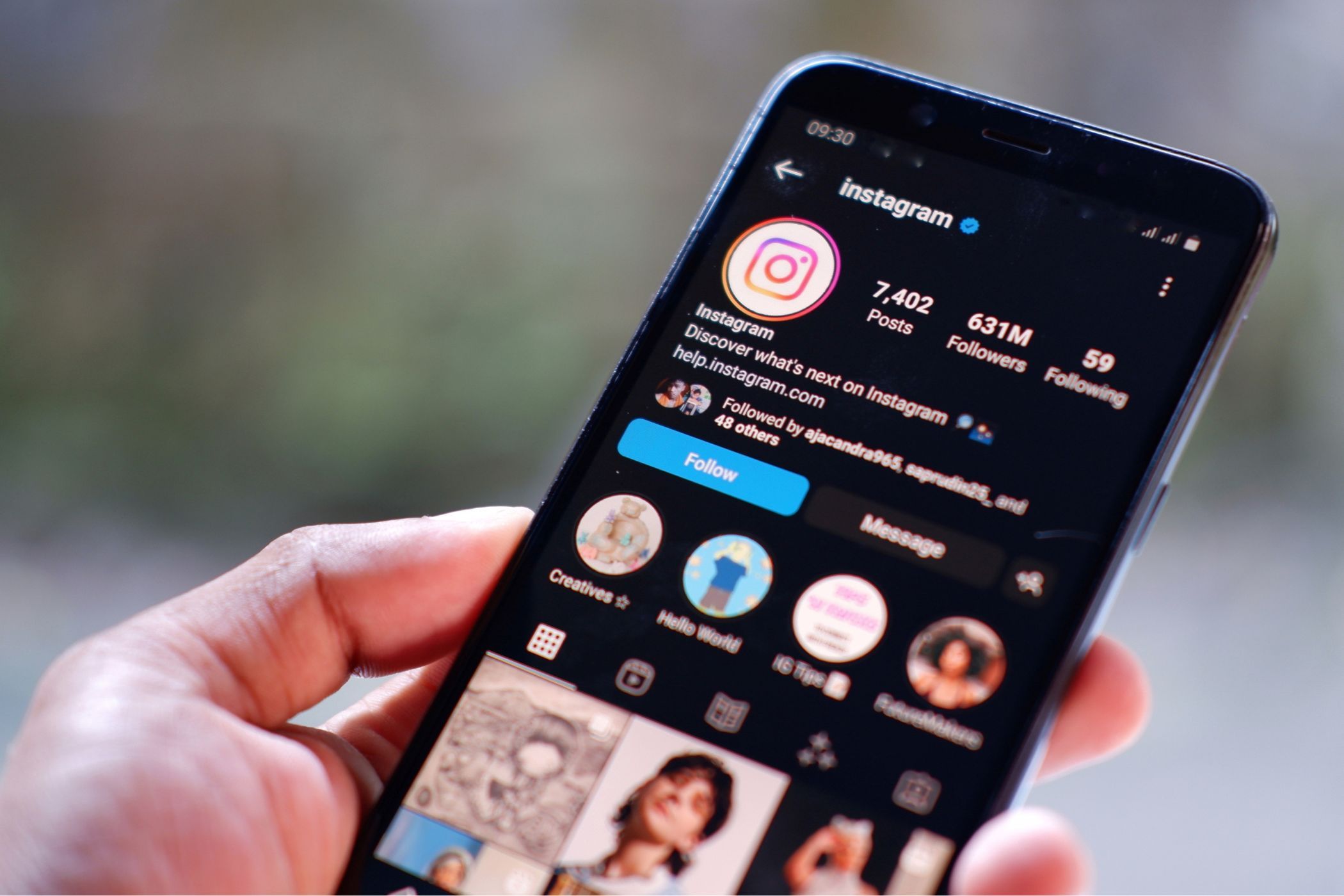
Initialization Issues: Unraveling the Mystery of Your Malfunctioning GPU - Insights by YL Computing

[6 \Times \Frac{b}{6} = 9 \Times 6 \
The Windows 10 display settings allow you to change the appearance of your desktop and customize it to your liking. There are many different display settings you can adjust, from adjusting the brightness of your screen to choosing the size of text and icons on your monitor. Here is a step-by-step guide on how to adjust your Windows 10 display settings.
1. Find the Start button located at the bottom left corner of your screen. Click on the Start button and then select Settings.
2. In the Settings window, click on System.
3. On the left side of the window, click on Display. This will open up the display settings options.
4. You can adjust the brightness of your screen by using the slider located at the top of the page. You can also change the scaling of your screen by selecting one of the preset sizes or manually adjusting the slider.
5. To adjust the size of text and icons on your monitor, scroll down to the Scale and layout section. Here you can choose between the recommended size and manually entering a custom size. Once you have chosen the size you would like, click the Apply button to save your changes.
6. You can also adjust the orientation of your display by clicking the dropdown menu located under Orientation. You have the options to choose between landscape, portrait, and rotated.
7. Next, scroll down to the Multiple displays section. Here you can choose to extend your display or duplicate it onto another monitor.
8. Finally, scroll down to the Advanced display settings section. Here you can find more advanced display settings such as resolution and color depth.
By making these adjustments to your Windows 10 display settings, you can customize your desktop to fit your personal preference. Additionally, these settings can help improve the clarity of your monitor for a better viewing experience.
Post navigation
What type of maintenance tasks should I be performing on my PC to keep it running efficiently?
What is the best way to clean my computer’s registry?
Also read:
- [New] 2024 Approved From Silence to Symphony Transforming Facebook Videos with Melodies
- [New] Accurate Ranking of Top Tools for FREE Srt Transformations
- [New] In 2024, Unbeatable Free Webcam Matchups
- [Updated] Unlock Your Live Feed Free Cam Recording & Top Picks for 2024
- 1. Seamless Screen Mirroring: Transfer Your Samsung Smartphone Display Onto Any TV
- Discover How ChatGPT iOS Surpasses Its Website Counterpart in Convenience and Features
- Effortlessly Transcribe Videos: Top Tools Compared
- Essential Strategies for Secure Kids Online: A Complete Manual on Using Parental Controls Effectively
- Mac Users' Guide: Effortlessly Recording Impeccable Sounds for No Cost
- Maintain the Original Intent and Meaning Behind Each Piece of Advice.
- New Procuring Specialized Sounds Mimicking Intestinal Gas Release for Enhanced Aural Realism for 2024
- Simple Techniques for Removing Dark Backgrounds From Photos - Top Tips for 2E23
- Step-by-Step Guide: Removing a White Canvas Backdrop in Adobe Photoshop
- Top 6 Ways to Transfer Text Messages from Vivo S18e to Other Android Devices | Dr.fone
- Types of Merged Projects: An In-Depth Guide
- Title: Initialization Issues: Unraveling the Mystery of Your Malfunctioning GPU - Insights by YL Computing
- Author: Joseph
- Created at : 2025-03-01 22:14:40
- Updated at : 2025-03-07 14:00:29
- Link: https://fox-sure.techidaily.com/initialization-issues-unraveling-the-mystery-of-your-malfunctioning-gpu-insights-by-yl-computing/
- License: This work is licensed under CC BY-NC-SA 4.0.