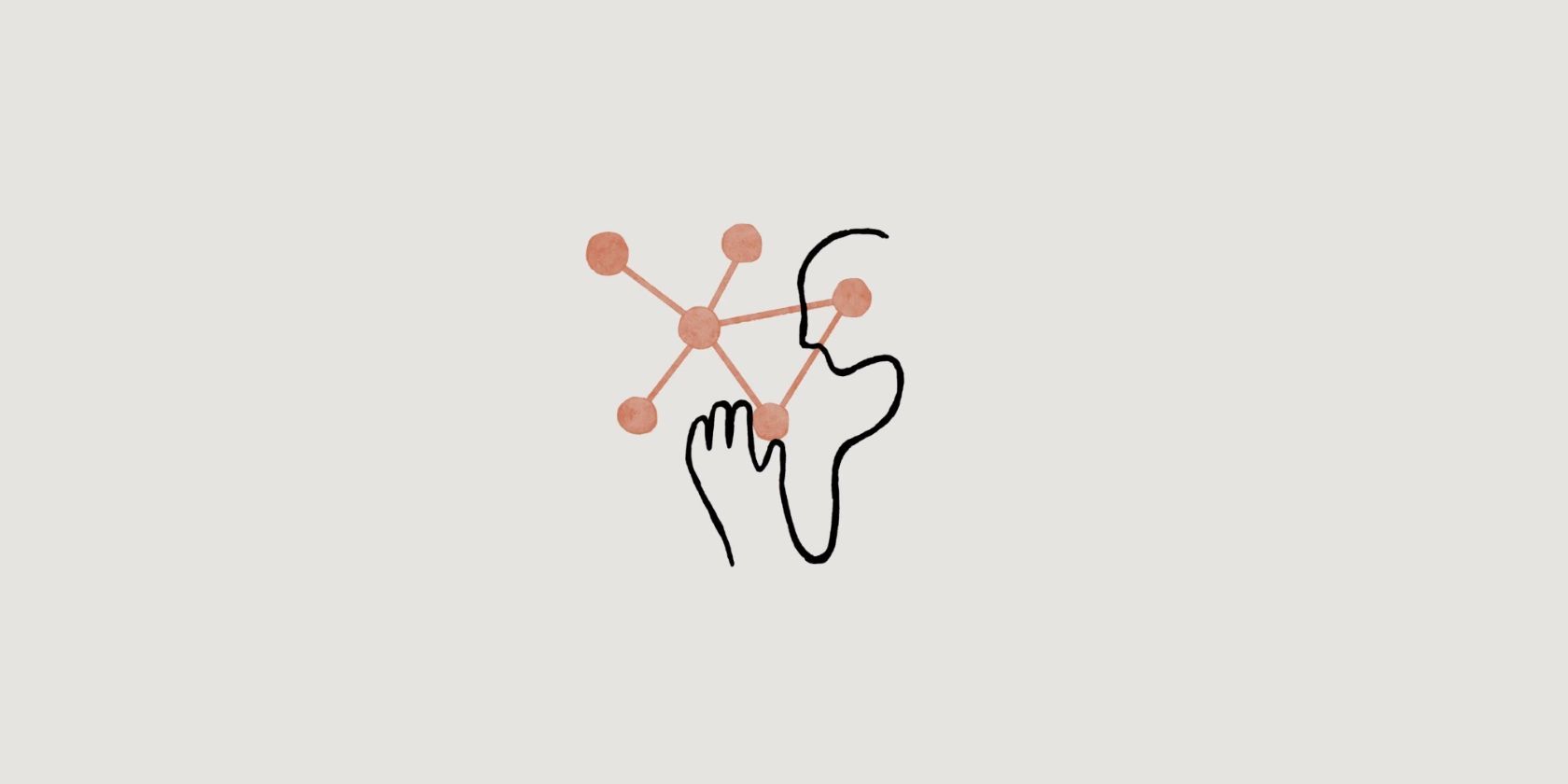
Master Your Print Management - Essential Tips From YL Computing

[B = 54 \
The Windows 10 display settings allow you to change the appearance of your desktop and customize it to your liking. There are many different display settings you can adjust, from adjusting the brightness of your screen to choosing the size of text and icons on your monitor. Here is a step-by-step guide on how to adjust your Windows 10 display settings.
1. Find the Start button located at the bottom left corner of your screen. Click on the Start button and then select Settings.
2. In the Settings window, click on System.
3. On the left side of the window, click on Display. This will open up the display settings options.
4. You can adjust the brightness of your screen by using the slider located at the top of the page. You can also change the scaling of your screen by selecting one of the preset sizes or manually adjusting the slider.
5. To adjust the size of text and icons on your monitor, scroll down to the Scale and layout section. Here you can choose between the recommended size and manually entering a custom size. Once you have chosen the size you would like, click the Apply button to save your changes.
6. You can also adjust the orientation of your display by clicking the dropdown menu located under Orientation. You have the options to choose between landscape, portrait, and rotated.
7. Next, scroll down to the Multiple displays section. Here you can choose to extend your display or duplicate it onto another monitor.
8. Finally, scroll down to the Advanced display settings section. Here you can find more advanced display settings such as resolution and color depth.
By making these adjustments to your Windows 10 display settings, you can customize your desktop to fit your personal preference. Additionally, these settings can help improve the clarity of your monitor for a better viewing experience.
Post navigation
What type of maintenance tasks should I be performing on my PC to keep it running efficiently?
What is the best way to clean my computer’s registry?
Also read:
- [New] Beyond Basics Tips for Effective Q&A Sticker Usage on Instagram for 2024
- 2024 Approved Turning Shorts Into Cash YouTube Guide
- 4 Feasible Ways to Fake Location on Facebook For your Vivo Y200e 5G | Dr.fone
- Automatisieren Von Regelmäßigen Sicherungen Auf Windows Server - Einfach Und Effektiv Erklärt!
- Effortlessly Switching Chats: A Guide to Relocating Conversations Between iPhone and iPhone SE
- HDDがESD-USBにリプログラムされました!こうすれば通常モードで使えるようになります
- How To Bypass iCloud Activation Lock On iPod and iPhone 14 Pro Max The Right Way
- How to Exit Android Factory Mode On Tecno Pova 5? | Dr.fone
- In 2024, How to Track WhatsApp Messages on HTC U23 Without Them Knowing? | Dr.fone
- In 2024, What Does Enter PUK Code Mean And Why Did The Sim Get PUK Blocked On Honor 100 Device
- IPhone Songs Auf CD Brennen: Ohne ITunes Und Mit Einfachen Methoden
- PC初期化前のアプリケーション無効化手順
- Schnelllösungen Für Verzögerte Datentransfers Im Windows Server 2019 - Top 3 Methoden
- The Most Reliable & User-Friendly Free Skype Replacements for 202N4
- The Ultimate List of 20 Magic Words for Marketing
- Top 3 Solutions for 'Unable to Format SD Card on Windows': Overcome Common Storage Problems Easily
- Top FREE Alternatives Zu Clone Apps Im Jahr 2024 - Bestenliste
- Vollständige Anleitung Zum Installieren Und Wiederaufleben Von Windows 11 Auf Einer Frischen Festplatte - Dreifache Strategien Für Erfolg
- Winning Against OBS Appearances of Instability in Windows 11/10 - New Resolutions for Streamers
- Title: Master Your Print Management - Essential Tips From YL Computing
- Author: Joseph
- Created at : 2025-03-05 01:15:33
- Updated at : 2025-03-07 05:33:38
- Link: https://fox-sure.techidaily.com/master-your-print-management-essential-tips-from-yl-computing/
- License: This work is licensed under CC BY-NC-SA 4.0.