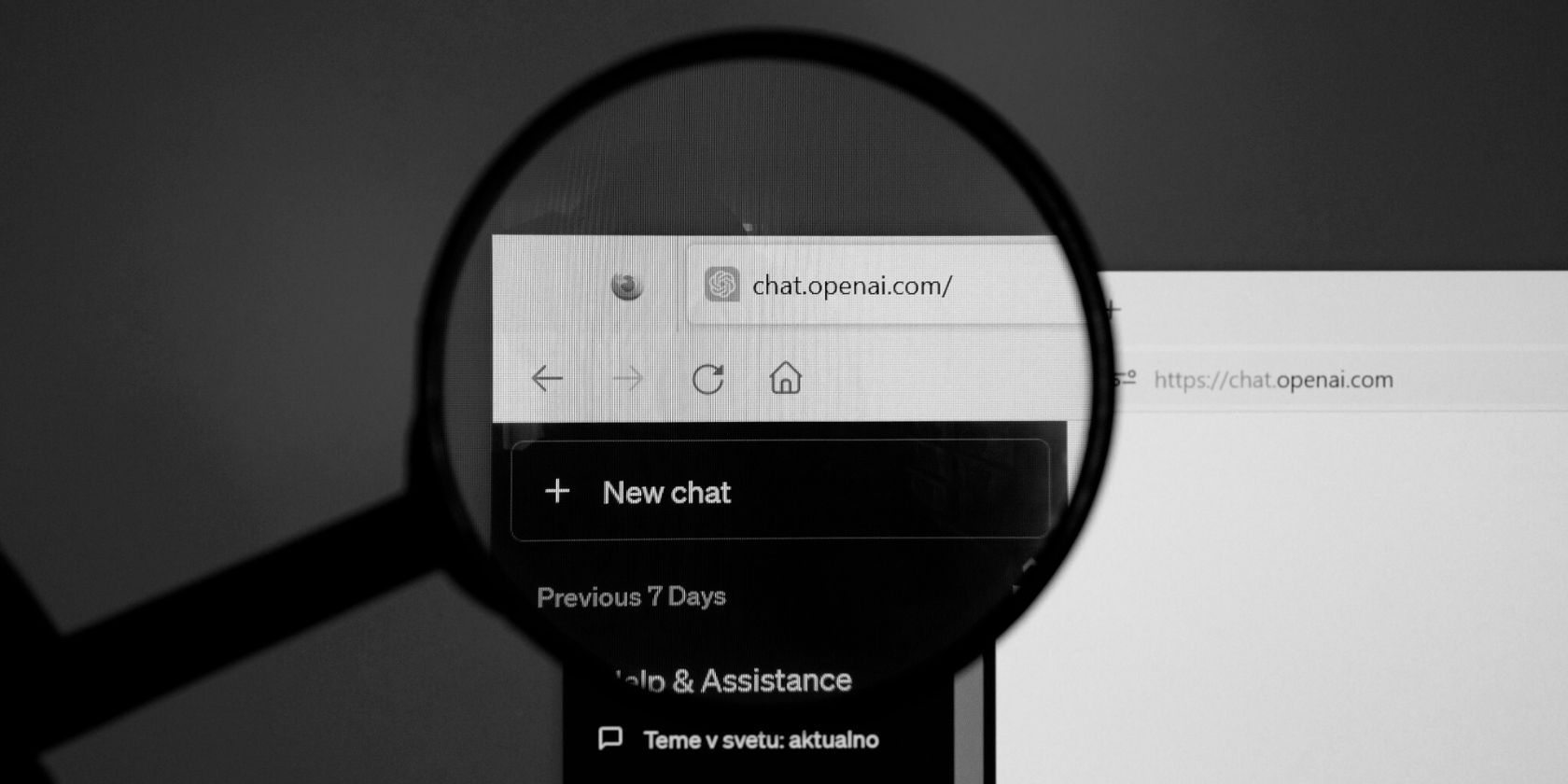
Maximizing Storage: Efficient Hard Drive Management Strategies - Insights From YL Computing

[B = 54 \
The Windows 10 display settings allow you to change the appearance of your desktop and customize it to your liking. There are many different display settings you can adjust, from adjusting the brightness of your screen to choosing the size of text and icons on your monitor. Here is a step-by-step guide on how to adjust your Windows 10 display settings.
1. Find the Start button located at the bottom left corner of your screen. Click on the Start button and then select Settings.
2. In the Settings window, click on System.
3. On the left side of the window, click on Display. This will open up the display settings options.
4. You can adjust the brightness of your screen by using the slider located at the top of the page. You can also change the scaling of your screen by selecting one of the preset sizes or manually adjusting the slider.
5. To adjust the size of text and icons on your monitor, scroll down to the Scale and layout section. Here you can choose between the recommended size and manually entering a custom size. Once you have chosen the size you would like, click the Apply button to save your changes.
6. You can also adjust the orientation of your display by clicking the dropdown menu located under Orientation. You have the options to choose between landscape, portrait, and rotated.
7. Next, scroll down to the Multiple displays section. Here you can choose to extend your display or duplicate it onto another monitor.
8. Finally, scroll down to the Advanced display settings section. Here you can find more advanced display settings such as resolution and color depth.
By making these adjustments to your Windows 10 display settings, you can customize your desktop to fit your personal preference. Additionally, these settings can help improve the clarity of your monitor for a better viewing experience.
Post navigation
What type of maintenance tasks should I be performing on my PC to keep it running efficiently?
What is the best way to clean my computer’s registry?
Also read:
- [New] Essential Tips for Recording FB Messenger Calls
- [Updated] 2024 Approved Saving Reels Made Simple Direct and Indirect Techniques Explained
- 1. Connectez Votre Document Automatiquement À Google Drive: 5 Techniques De Synchronisation Faciles
- 1. Uncover Lost iMessages: A Guide to Retrieving Past Texts on Your iPhone
- 迅速修正:Microsoft Word無法保存文件之疑問
- Clarity and Engagement
- Comprehensive Guide: Retrieving Lost Documents From a Windows System
- EaseUS Review Inclusivity in Action
- How to Reset Samsung Galaxy A15 5G Without the Home Button | Dr.fone
- MXFとWAVファイルの無料オンライン変換 - Movavi
- PC 再起動前の状態を保存: ReImage コマンドWindows 10でイメージ作成ガイド
- Plotting the Perfect TikTok Outro Journey
- Step-by-Step Guide to Recovering Lost Files on Windows 7 Without Data Loss
- Top 13 Gratis DVD-Player Unterstützt Windows 11: Ihre Lösung Finden!
- Troubleshooting Tips for Resolving the 'Engine Missing' Error in Cobian Backup
- Ultimate Guide to the 12 Premier Image Display Software Options on Windows 11
- Title: Maximizing Storage: Efficient Hard Drive Management Strategies - Insights From YL Computing
- Author: Joseph
- Created at : 2025-02-27 23:41:01
- Updated at : 2025-03-06 20:45:23
- Link: https://fox-sure.techidaily.com/maximizing-storage-efficient-hard-drive-management-strategies-insights-from-yl-computing/
- License: This work is licensed under CC BY-NC-SA 4.0.