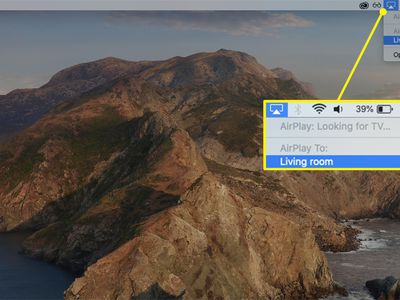
Step-by-Step Guide: File Backup, Recovery & Deletion Techniques - By YL Software Solutions

[\Frac{b}{6} = 9 \
The Windows 10 display settings allow you to change the appearance of your desktop and customize it to your liking. There are many different display settings you can adjust, from adjusting the brightness of your screen to choosing the size of text and icons on your monitor. Here is a step-by-step guide on how to adjust your Windows 10 display settings.
1. Find the Start button located at the bottom left corner of your screen. Click on the Start button and then select Settings.
2. In the Settings window, click on System.
3. On the left side of the window, click on Display. This will open up the display settings options.
4. You can adjust the brightness of your screen by using the slider located at the top of the page. You can also change the scaling of your screen by selecting one of the preset sizes or manually adjusting the slider.
5. To adjust the size of text and icons on your monitor, scroll down to the Scale and layout section. Here you can choose between the recommended size and manually entering a custom size. Once you have chosen the size you would like, click the Apply button to save your changes.
6. You can also adjust the orientation of your display by clicking the dropdown menu located under Orientation. You have the options to choose between landscape, portrait, and rotated.
7. Next, scroll down to the Multiple displays section. Here you can choose to extend your display or duplicate it onto another monitor.
8. Finally, scroll down to the Advanced display settings section. Here you can find more advanced display settings such as resolution and color depth.
By making these adjustments to your Windows 10 display settings, you can customize your desktop to fit your personal preference. Additionally, these settings can help improve the clarity of your monitor for a better viewing experience.
Post navigation
What type of maintenance tasks should I be performing on my PC to keep it running efficiently?
What is the best way to clean my computer’s registry?
Also read:
- [New] In 2024, Achieving Top Quality on YouTube Video Enhancement Fundamentals
- [Updated] Explore These Seven Sources for YouTube Sound Effects for 2024
- 1. Enhancing Code Efficiency: Mastering the Assembly Attribute Configuration Panel
- Clear Your Pictures Fast: Ultimate Tutorial on De-Blurring Images Using iPhone Apps
- Complete Tutorial on How to Reset and Restore an iPhone X From Its Backup Files
- Convertir Archivos AMV a Formatos Múltiples Sin Costo Con Movavi Online - Última Oferta Gratuita
- Easy Video Editing Techniques on Snapchat: A Step-by-Step Guide
- Exploring the Characteristics of Verbs: Understanding Verb Usage and Forms
- Full Page Capture on Device
- How to Unlock Samsung Galaxy Z Fold 5 Phone without PIN
- In 2024, Exploring the Capabilities of Bandicam for Multimedia Creators
- Mastering Modern Gadgets: A Journey Through Tom's Hardware Realm
- New 2024 Approved Windows 10 Movie Making Best Apps and Tools
- Next-Level Setup: The Ultimate Guide to Advanced Installer Customization
- Prank Your Friends! Easy Ways to Fake and Share Google Maps Location On Honor 70 Lite 5G | Dr.fone
- Understanding Browser Fingerprinting: Risks to Your Privacy and Effective Strategies for Defense
- Title: Step-by-Step Guide: File Backup, Recovery & Deletion Techniques - By YL Software Solutions
- Author: Joseph
- Created at : 2025-03-03 19:32:21
- Updated at : 2025-03-07 05:23:03
- Link: https://fox-sure.techidaily.com/step-by-step-guide-file-backup-recovery-and-deletion-techniques-by-yl-software-solutions/
- License: This work is licensed under CC BY-NC-SA 4.0.