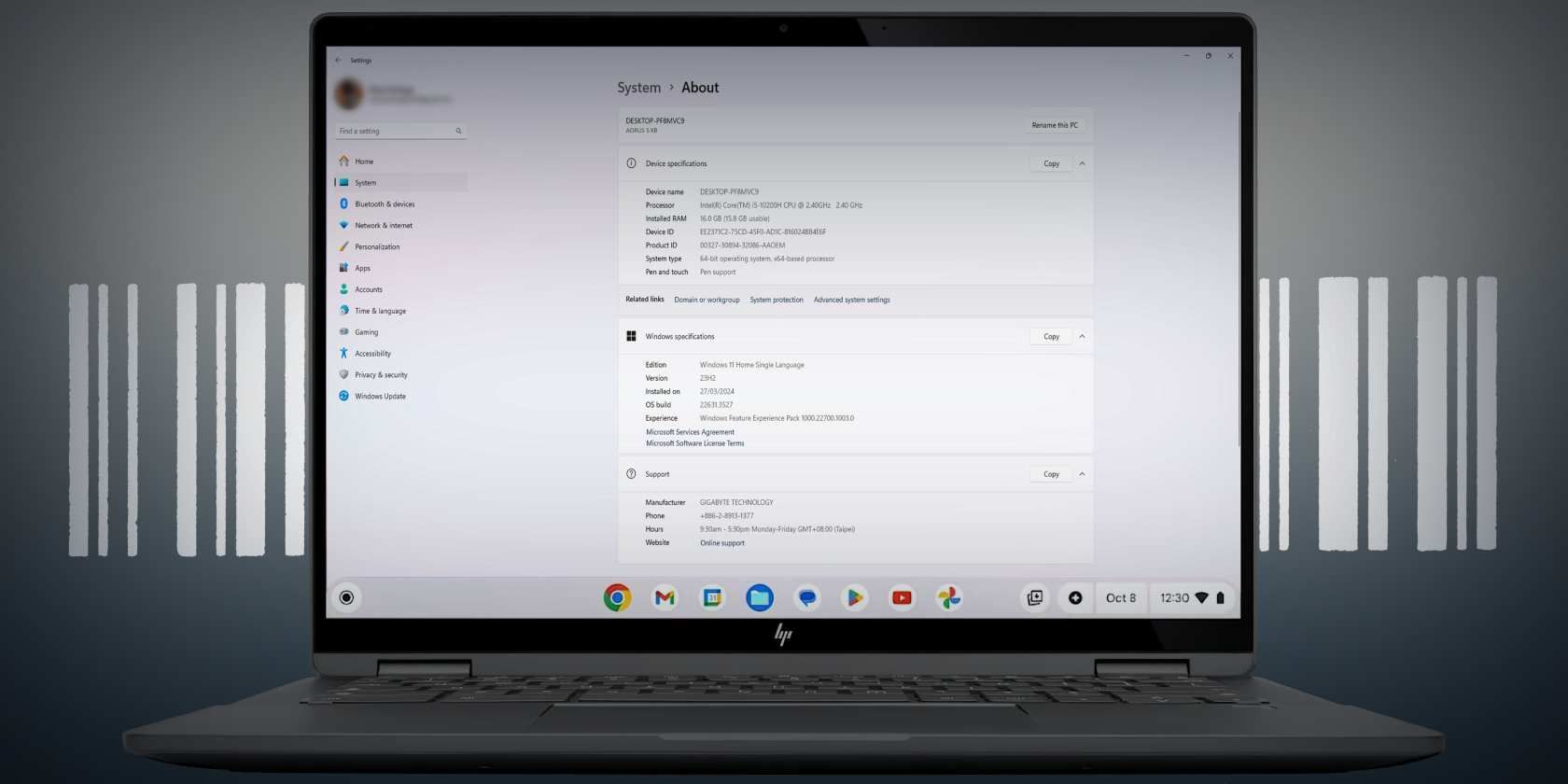
Troubleshooting a Stubborn Scanner: Essential Tips and Solutions by YL Software Experts

Mastering Display Customization on Windows [Student]: What Is the Value of (B ) if It Satisfies the Equation (\Frac{b}{6} = 9 )?
The Windows 10 display settings allow you to change the appearance of your desktop and customize it to your liking. There are many different display settings you can adjust, from adjusting the brightness of your screen to choosing the size of text and icons on your monitor. Here is a step-by-step guide on how to adjust your Windows 10 display settings.
1. Find the Start button located at the bottom left corner of your screen. Click on the Start button and then select Settings.
2. In the Settings window, click on System.
3. On the left side of the window, click on Display. This will open up the display settings options.
4. You can adjust the brightness of your screen by using the slider located at the top of the page. You can also change the scaling of your screen by selecting one of the preset sizes or manually adjusting the slider.
5. To adjust the size of text and icons on your monitor, scroll down to the Scale and layout section. Here you can choose between the recommended size and manually entering a custom size. Once you have chosen the size you would like, click the Apply button to save your changes.
6. You can also adjust the orientation of your display by clicking the dropdown menu located under Orientation. You have the options to choose between landscape, portrait, and rotated.
7. Next, scroll down to the Multiple displays section. Here you can choose to extend your display or duplicate it onto another monitor.
8. Finally, scroll down to the Advanced display settings section. Here you can find more advanced display settings such as resolution and color depth.
By making these adjustments to your Windows 10 display settings, you can customize your desktop to fit your personal preference. Additionally, these settings can help improve the clarity of your monitor for a better viewing experience.
Post navigation
What type of maintenance tasks should I be performing on my PC to keep it running efficiently?
What is the best way to clean my computer’s registry?
Also read:
- [New] Amplify Your Voice Expert Insights on Podcast Editing in GarageBand
- [Updated] 2024 Approved Elite HD Recorder Series with Top Performances
- [Updated] Ultimate 2023 Guide to Your Updated LG BP550
- 10 Easy-to-Use FRP Bypass Tools for Unlocking Google Accounts On Samsung Galaxy A15 4G
- AOMEIツールズの専門支援センターへようこそ
- Clonezilla Guide: Understanding Disk Partitions with GPT & MBR Configuration Differences
- Effective Solutions for When Your Outlook Mailbox Says It's Full Post-Deletions
- Erfassen Sie Verlorene Bilder Wieder: Professionelle Tipps Zur Wiederherstellung Von Dateien Unter Windows 11
- In 2024, How to Change/Fake Your Samsung Galaxy F04 Location on Viber | Dr.fone
- In-Depth Analysis of Moto G Play - Exceptional Battery Life Meets Solid Performance
- The Future of Apple's Notebooks? Discover Rumored Specs, Release Window, and Price Point for New Touch-Ready MacBook
- Two Simple Methods for Localizing Your Gmail Data: A Quick Guide
- Title: Troubleshooting a Stubborn Scanner: Essential Tips and Solutions by YL Software Experts
- Author: Joseph
- Created at : 2025-02-28 05:46:40
- Updated at : 2025-03-07 13:31:16
- Link: https://fox-sure.techidaily.com/troubleshooting-a-stubborn-scanner-essential-tips-and-solutions-by-yl-software-experts/
- License: This work is licensed under CC BY-NC-SA 4.0.