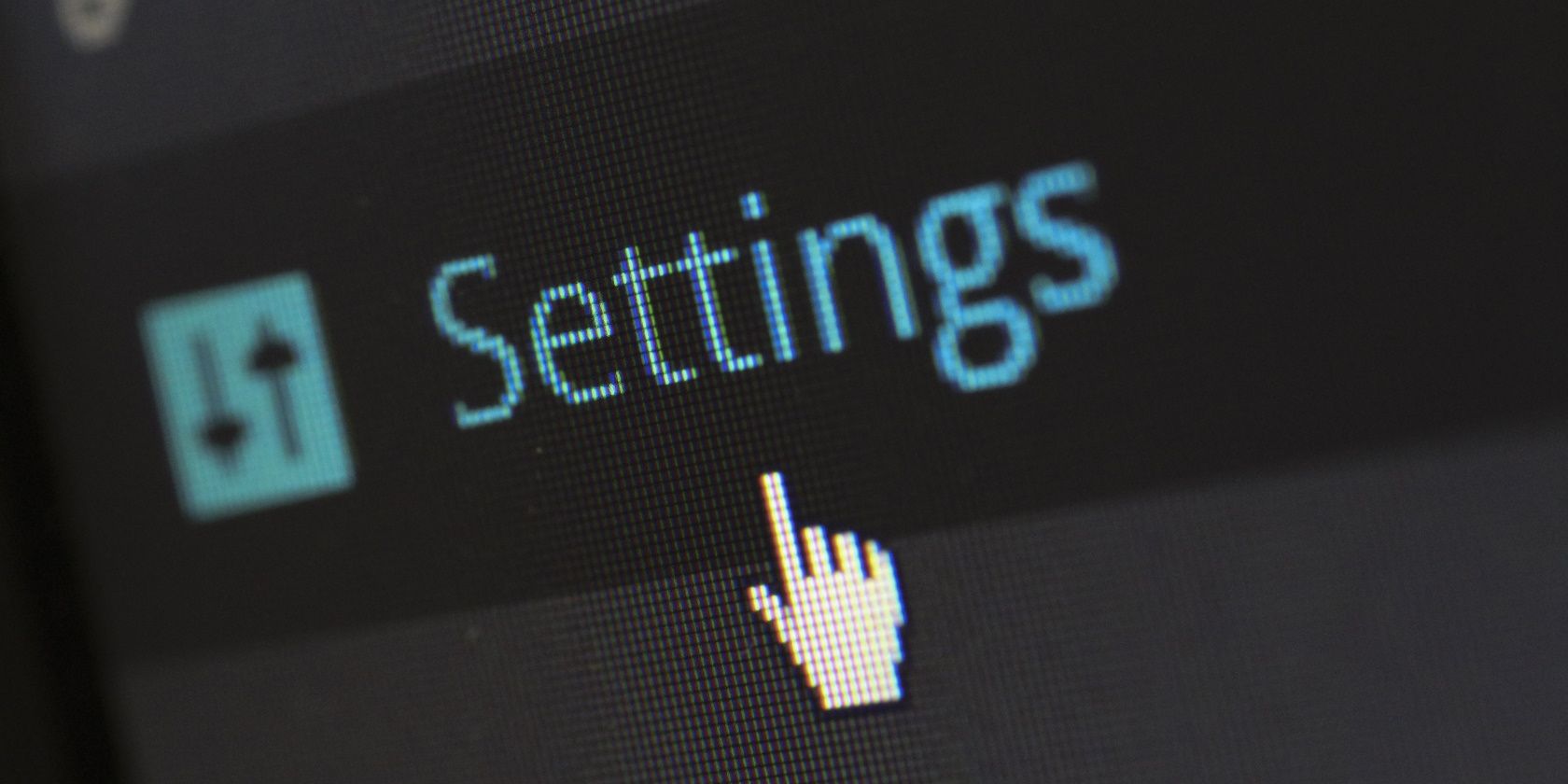
Uncovering Typical Reasons Behind GPU Malfunctions: Insights From YL Computing's Experts

Mastering Display Customization on Windows [Student]: What Is the Value of (B ) if It Satisfies the Equation (\Frac{b}{6} = 9 )?
The Windows 10 display settings allow you to change the appearance of your desktop and customize it to your liking. There are many different display settings you can adjust, from adjusting the brightness of your screen to choosing the size of text and icons on your monitor. Here is a step-by-step guide on how to adjust your Windows 10 display settings.
1. Find the Start button located at the bottom left corner of your screen. Click on the Start button and then select Settings.
2. In the Settings window, click on System.
3. On the left side of the window, click on Display. This will open up the display settings options.
4. You can adjust the brightness of your screen by using the slider located at the top of the page. You can also change the scaling of your screen by selecting one of the preset sizes or manually adjusting the slider.
5. To adjust the size of text and icons on your monitor, scroll down to the Scale and layout section. Here you can choose between the recommended size and manually entering a custom size. Once you have chosen the size you would like, click the Apply button to save your changes.
6. You can also adjust the orientation of your display by clicking the dropdown menu located under Orientation. You have the options to choose between landscape, portrait, and rotated.
7. Next, scroll down to the Multiple displays section. Here you can choose to extend your display or duplicate it onto another monitor.
8. Finally, scroll down to the Advanced display settings section. Here you can find more advanced display settings such as resolution and color depth.
By making these adjustments to your Windows 10 display settings, you can customize your desktop to fit your personal preference. Additionally, these settings can help improve the clarity of your monitor for a better viewing experience.
Post navigation
What type of maintenance tasks should I be performing on my PC to keep it running efficiently?
What is the best way to clean my computer’s registry?
Also read:
- [New] Pursuit for Perfection Exploring 4K with HP's Z32X for 2024
- 無料でDVD-VR/DVDビデオを動画にする:複数選び自由なコンバータプログラム案内!
- Best Shooting Gear Top 10 Cameras Without Jitters
- Discovering the Best Soundtracks for Unboxing Vlogs for 2024
- How to Access and Enjoy Spotify Tracks Through MediaMonkey - A Complete Tutorial
- How to Save Twitch Streams From PC or Mac: A Comprehensive Guide
- In 2024, How to Unlock Xiaomi Redmi Note 12R Phone Password Without Factory Reset?
- Innovative Practices in Creating Powerful YouTube Summaries for 2024
- Is Your PC Compatible with Windows 11? Explore if Core 2 Duo Fits the Bill
- Master Video Conversion on XMinus Platform - Transform Tracks to MP4/MOV for Better Learning
- Personalizing Your Digital Footprint on Facebook
- Seamless Media Capture Software: Save Your Favorite Shows From TV NOW in Various Video Codes Such as MP4, AVI & MOV
- Secure Your Site: How to Resolve 'Safe' Form Issues with Our Effective Tutorial
- Simple Steps for Transferring Bluprint Course Downloads Onto Both Windows & macOS Systems
- Streamline Your Research with Al Jazeera Video Replayer for PC & MAC
- Top Solutions When You Can't Access ClipConverter: Workarounds and Alternatives
- Unpacking NewScreenX Pro’s Recording Innovations for 2024
- Title: Uncovering Typical Reasons Behind GPU Malfunctions: Insights From YL Computing's Experts
- Author: Joseph
- Created at : 2025-02-28 13:25:05
- Updated at : 2025-03-07 14:38:14
- Link: https://fox-sure.techidaily.com/uncovering-typical-reasons-behind-gpu-malfunctions-insights-from-yl-computings-experts/
- License: This work is licensed under CC BY-NC-SA 4.0.