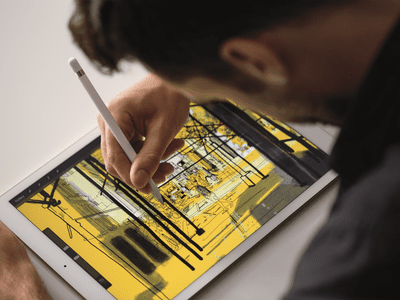
Uninstall Obsolete Drivers on Your PC with Ease - Expert Advice by YL Computing

[B = 54 \
The Windows 10 display settings allow you to change the appearance of your desktop and customize it to your liking. There are many different display settings you can adjust, from adjusting the brightness of your screen to choosing the size of text and icons on your monitor. Here is a step-by-step guide on how to adjust your Windows 10 display settings.
1. Find the Start button located at the bottom left corner of your screen. Click on the Start button and then select Settings.
2. In the Settings window, click on System.
3. On the left side of the window, click on Display. This will open up the display settings options.
4. You can adjust the brightness of your screen by using the slider located at the top of the page. You can also change the scaling of your screen by selecting one of the preset sizes or manually adjusting the slider.
5. To adjust the size of text and icons on your monitor, scroll down to the Scale and layout section. Here you can choose between the recommended size and manually entering a custom size. Once you have chosen the size you would like, click the Apply button to save your changes.
6. You can also adjust the orientation of your display by clicking the dropdown menu located under Orientation. You have the options to choose between landscape, portrait, and rotated.
7. Next, scroll down to the Multiple displays section. Here you can choose to extend your display or duplicate it onto another monitor.
8. Finally, scroll down to the Advanced display settings section. Here you can find more advanced display settings such as resolution and color depth.
By making these adjustments to your Windows 10 display settings, you can customize your desktop to fit your personal preference. Additionally, these settings can help improve the clarity of your monitor for a better viewing experience.
Post navigation
What type of maintenance tasks should I be performing on my PC to keep it running efficiently?
What is the best way to clean my computer’s registry?
Also read:
- [New] Artistic Arenas of 2022'S Olympians
- [New] Decoding the Download Your Guide to FB Videography for 2024
- [New] In 2024, Discover Retro Your Path to Facebook Archives
- [Updated] Crafting High-Impact Spotify Marketing Plans
- 如何在 Windows 10 中進行電源管理資料夾鏡像產生指南
- Cómo Vincular Dos Máquinas Bajo Windows 11: Técnicas Y Consejos Prácticos
- GoPro SDカードが起動しない!データ損失無しでの修正手順
- Guide Simple Pour Restaurer Un Backup Sur Windows 10/11 : Étapes Pratiques À Suivre
- Privacy First Sending Your Personal YouTube Link via Google for 2024
- Solving Your Netflix Playback Issues: Aligning Audio with Video Perfectly
- Vollständiger Leitfaden Zur Wiederherstellung Von Dateien Nach Einem Fabrik-Reset Auf Windows 7
- Title: Uninstall Obsolete Drivers on Your PC with Ease - Expert Advice by YL Computing
- Author: Joseph
- Created at : 2025-03-01 11:11:49
- Updated at : 2025-03-06 19:04:30
- Link: https://fox-sure.techidaily.com/uninstall-obsolete-drivers-on-your-pc-with-ease-expert-advice-by-yl-computing/
- License: This work is licensed under CC BY-NC-SA 4.0.