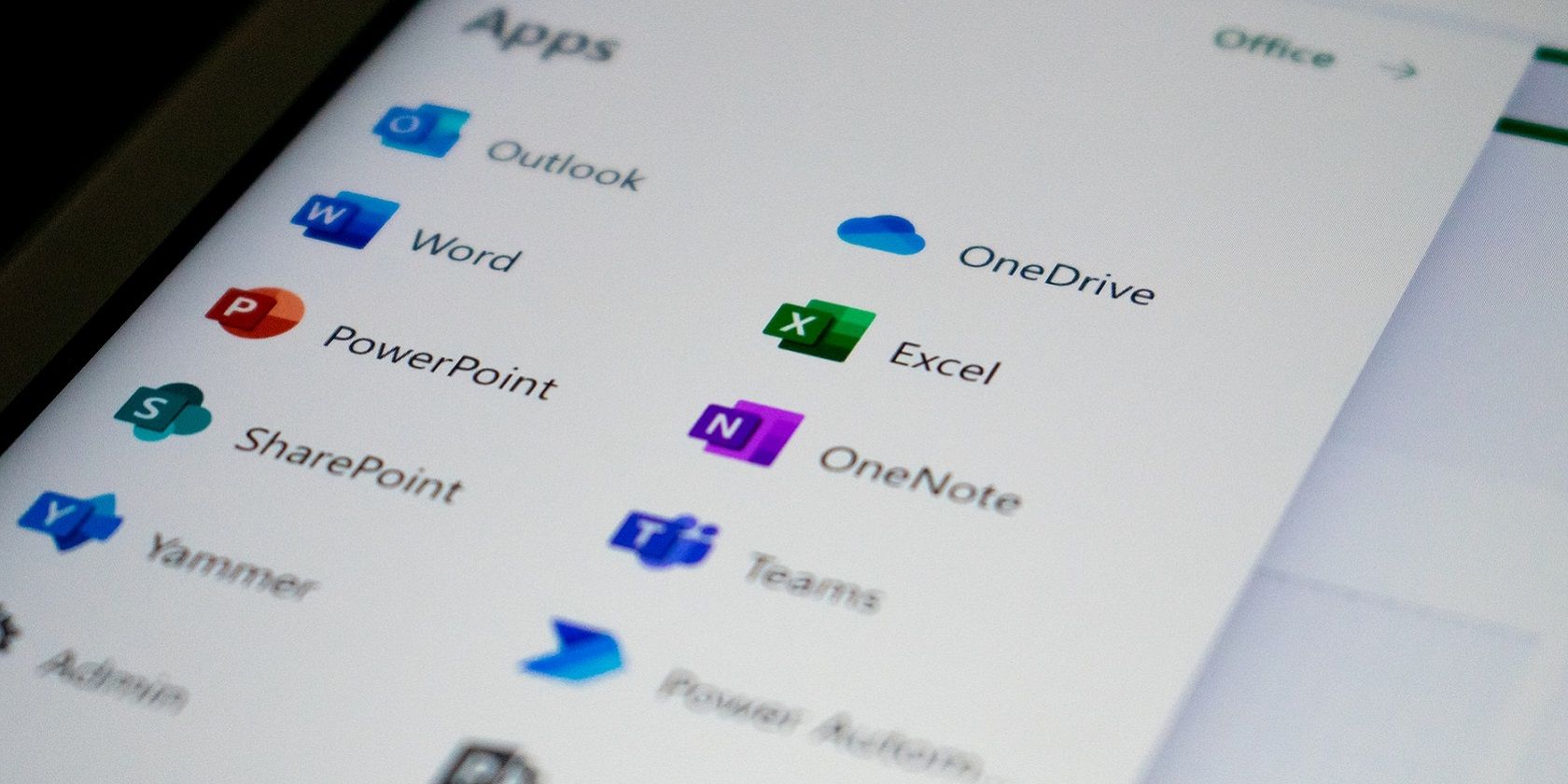
Updating Windows Defender: A Step-by-Step Guide - Expert Advice by YL Computing

[B = 54 \
The Windows 10 display settings allow you to change the appearance of your desktop and customize it to your liking. There are many different display settings you can adjust, from adjusting the brightness of your screen to choosing the size of text and icons on your monitor. Here is a step-by-step guide on how to adjust your Windows 10 display settings.
1. Find the Start button located at the bottom left corner of your screen. Click on the Start button and then select Settings.
2. In the Settings window, click on System.
3. On the left side of the window, click on Display. This will open up the display settings options.
4. You can adjust the brightness of your screen by using the slider located at the top of the page. You can also change the scaling of your screen by selecting one of the preset sizes or manually adjusting the slider.
5. To adjust the size of text and icons on your monitor, scroll down to the Scale and layout section. Here you can choose between the recommended size and manually entering a custom size. Once you have chosen the size you would like, click the Apply button to save your changes.
6. You can also adjust the orientation of your display by clicking the dropdown menu located under Orientation. You have the options to choose between landscape, portrait, and rotated.
7. Next, scroll down to the Multiple displays section. Here you can choose to extend your display or duplicate it onto another monitor.
8. Finally, scroll down to the Advanced display settings section. Here you can find more advanced display settings such as resolution and color depth.
By making these adjustments to your Windows 10 display settings, you can customize your desktop to fit your personal preference. Additionally, these settings can help improve the clarity of your monitor for a better viewing experience.
Post navigation
What type of maintenance tasks should I be performing on my PC to keep it running efficiently?
What is the best way to clean my computer’s registry?
Also read:
- [New] 2024 Approved Top 10 Engaging Mobile Idle Puzzles
- [New] In 2024, High-Revenue Video Visionaries
- [Updated] Affordable, Reliable A List of the Best Free Mobile Streamers
- 2024 Approved Bridging the Gap Transitioning YouTube to Televisions Smoothly
- Discord Outage Explained: Determining If the Problem Lies With Us or Them
- In 2024, 9 Best Free Android Monitoring Apps to Monitor Phone Remotely For your Honor X50 GT | Dr.fone
- Le Tecniche Più Ottime: Come Integrare I Tuoi Servers Windows Con Facilità!
- Mastering Collaboration: How Spam Filters and Users Unite with MassMail Software Solutions
- Optimal Storage Savings for the Digital Age
- Pinnacle Websites Showcasing Diverse Text Styling Options for 2024
- Récupération Des Images Supprimées Sur Reddit : Guide Détaillé Pour Les Utilisateurs
- Resolved: Implementing Security Protocols Causes System Freeze in Windows Server 2012 R2
- Revive Your PC Easily - Expert Tips on Utilizing Robust Backup Solutions for Windows System Restore
- Top Gratuit Logique De Sauvegarde Hors-Serie Pour Disques Durs Toshiba: Guide Complet
- Topo 4 Métodos Para Limpieza Efectiva De Archivos De Actualización en Windows 11
- Title: Updating Windows Defender: A Step-by-Step Guide - Expert Advice by YL Computing
- Author: Joseph
- Created at : 2025-03-02 01:21:43
- Updated at : 2025-03-07 01:11:03
- Link: https://fox-sure.techidaily.com/updating-windows-defender-a-step-by-step-guide-expert-advice-by-yl-computing/
- License: This work is licensed under CC BY-NC-SA 4.0.