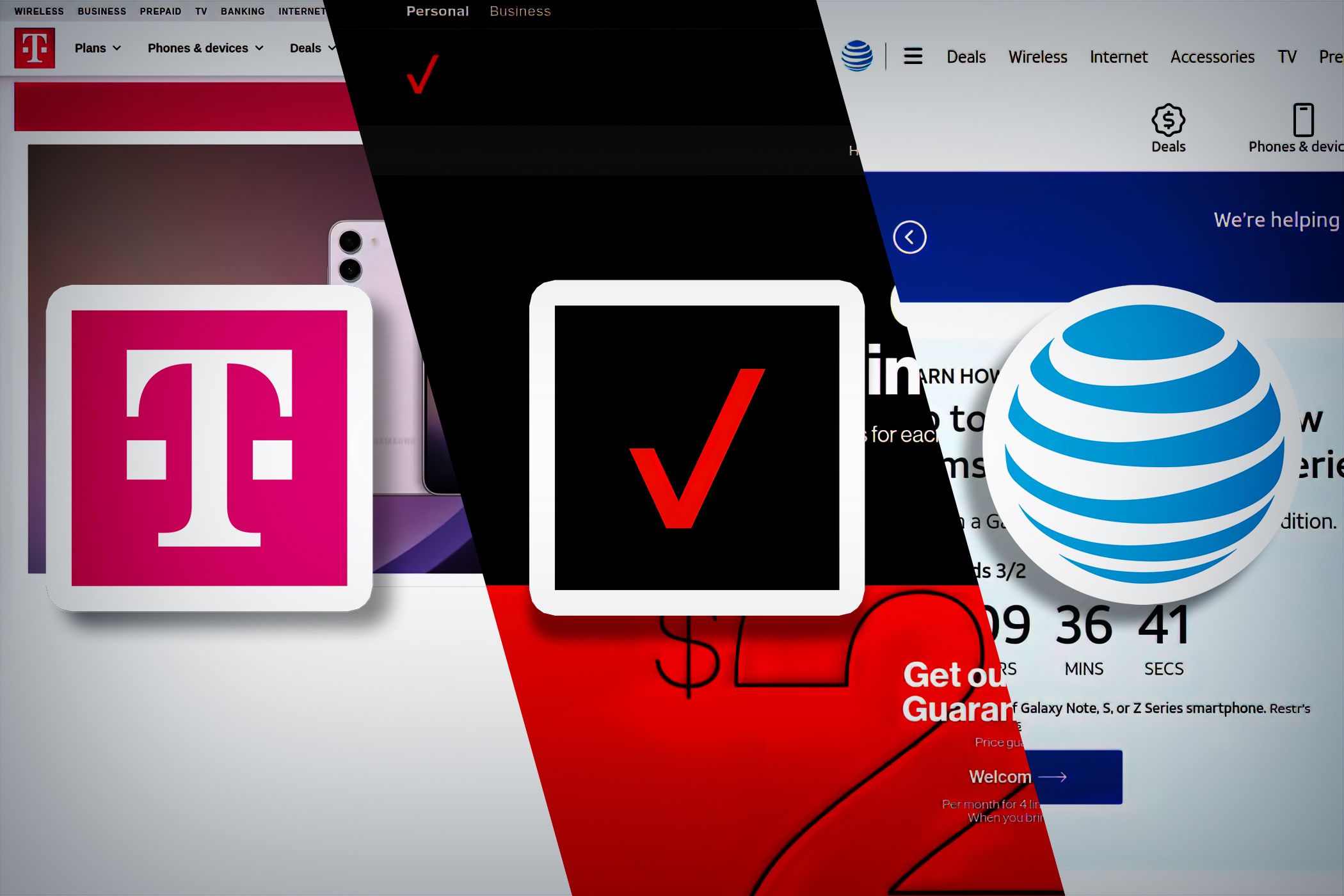
YL Software Demystified: Step-by-Step Tutorial on Developing a Personalized Crypto Wallet

[6 \Times \Frac{b}{6} = 9 \Times 6 \
The Windows 10 display settings allow you to change the appearance of your desktop and customize it to your liking. There are many different display settings you can adjust, from adjusting the brightness of your screen to choosing the size of text and icons on your monitor. Here is a step-by-step guide on how to adjust your Windows 10 display settings.
1. Find the Start button located at the bottom left corner of your screen. Click on the Start button and then select Settings.
2. In the Settings window, click on System.
3. On the left side of the window, click on Display. This will open up the display settings options.
4. You can adjust the brightness of your screen by using the slider located at the top of the page. You can also change the scaling of your screen by selecting one of the preset sizes or manually adjusting the slider.
5. To adjust the size of text and icons on your monitor, scroll down to the Scale and layout section. Here you can choose between the recommended size and manually entering a custom size. Once you have chosen the size you would like, click the Apply button to save your changes.
6. You can also adjust the orientation of your display by clicking the dropdown menu located under Orientation. You have the options to choose between landscape, portrait, and rotated.
7. Next, scroll down to the Multiple displays section. Here you can choose to extend your display or duplicate it onto another monitor.
8. Finally, scroll down to the Advanced display settings section. Here you can find more advanced display settings such as resolution and color depth.
By making these adjustments to your Windows 10 display settings, you can customize your desktop to fit your personal preference. Additionally, these settings can help improve the clarity of your monitor for a better viewing experience.
Post navigation
What type of maintenance tasks should I be performing on my PC to keep it running efficiently?
What is the best way to clean my computer’s registry?
Also read:
- [New] 2024 Approved Enhancing Focus with Bigger YouTube Videos
- [New] Background Blur 101 Boosting Video Clarity on YouTube for 2024
- [New] Future Appraisal Unconventional Thoughts
- [New] How to Use Green Screen for Streaming
- [New] The Science Behind Optimal Instagram Timings
- [Updated] Sony BDP-S6700 Review - Updated
- 2024 Approved CapturePros A Studio Showdown
- 失蹤書籤問題的立即解決方法
- Explorez Les Solutions De Sauvegarde Parlantes Pour SSD Samsung T7 : Les Options Supérieures Et Performantes
- In 2024, All Must-Knows to Use Fake GPS GO Location Spoofer On Honor 90 Pro | Dr.fone
- Outlookデスクトップ上で安全なフォルダーバックアップを実現するための重要方法
- Problematische Datenträgerwiederherstellung: Kein Punkt Möglich! Entdecken Sie Hier Die Drei Effektivsten Lösungen!
- Quick and Simple Guide: Erasing the Recovery Partition on Windows 11 Using Two Methods
- Quick Fix Guide: Getting Rid of Black Frames in Video Content
- Revolutionary Audio Precision From Microsoft Now Available on a Wider Range of Desktops and Laptops
- Transform Your Email CTAs in 4 Easy Steps - Unlock Successful Strategies & Tricks Using Massmail!
- Windows Server 減少舊保存的技巧:3 道方法指引
- アサスノートパソコンが始動しない? 簡単なAsus回復キーF9の使用ガイド
- お手数をおかけします:不明なURLにアクセスしたときの問題
- Title: YL Software Demystified: Step-by-Step Tutorial on Developing a Personalized Crypto Wallet
- Author: Joseph
- Created at : 2025-02-28 05:16:19
- Updated at : 2025-03-07 01:01:25
- Link: https://fox-sure.techidaily.com/yl-software-demystified-step-by-step-tutorial-on-developing-a-personalized-crypto-wallet/
- License: This work is licensed under CC BY-NC-SA 4.0.