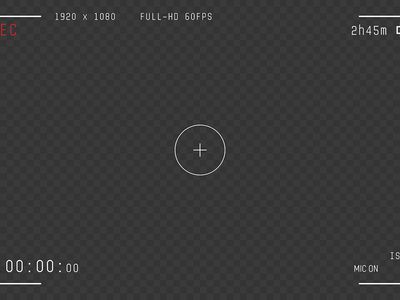
YL Software's Insight: Compatibility of Outdated Hardware with Windows 10 Drivers

Mastering Display Customization on Windows [Student]: What Is the Value of (B ) if It Satisfies the Equation (\Frac{b}{6} = 9 )?
The Windows 10 display settings allow you to change the appearance of your desktop and customize it to your liking. There are many different display settings you can adjust, from adjusting the brightness of your screen to choosing the size of text and icons on your monitor. Here is a step-by-step guide on how to adjust your Windows 10 display settings.
1. Find the Start button located at the bottom left corner of your screen. Click on the Start button and then select Settings.
2. In the Settings window, click on System.
3. On the left side of the window, click on Display. This will open up the display settings options.
4. You can adjust the brightness of your screen by using the slider located at the top of the page. You can also change the scaling of your screen by selecting one of the preset sizes or manually adjusting the slider.
5. To adjust the size of text and icons on your monitor, scroll down to the Scale and layout section. Here you can choose between the recommended size and manually entering a custom size. Once you have chosen the size you would like, click the Apply button to save your changes.
6. You can also adjust the orientation of your display by clicking the dropdown menu located under Orientation. You have the options to choose between landscape, portrait, and rotated.
7. Next, scroll down to the Multiple displays section. Here you can choose to extend your display or duplicate it onto another monitor.
8. Finally, scroll down to the Advanced display settings section. Here you can find more advanced display settings such as resolution and color depth.
By making these adjustments to your Windows 10 display settings, you can customize your desktop to fit your personal preference. Additionally, these settings can help improve the clarity of your monitor for a better viewing experience.
Post navigation
What type of maintenance tasks should I be performing on my PC to keep it running efficiently?
What is the best way to clean my computer’s registry?
Also read:
- [New] 2024 Approved From Template to Tutorial Gamers' Channel Design
- [New] Comprehensive Guide to Adding Music Icons in Instagram Posts
- [Updated] 2024 Approved Boost Your Slides Add Video From YouTube, by Google
- [Updated] In 2024, Tricks to Flawless Screen Casting on Mobile and Desktop
- [Updated] Perfect Partnership A Guide to Linking Insta with TikTok for 2024
- 2 Simple Fixes for Quick Resolution of iTunes Error
- 7 Ultimate Tips for Boosting Your PC's Speed: Enhance Windows 11 Efficiency!
- 優れたフォルダ同期ツール - シームレスなファイル操作
- Cookiebot-Driven Marketing: Enhance Your Visitor Tracking
- Expert Guide to Boosting Your Alienwoide Alpha's Performance with an SSD Upgrade – Everything You Need to Know!
- Guide to Shifting iCloud Notes: Four Effective Strategies Unveiled
- How to Modify a Conditional Formatting Rule: Mastering the Edit Trigger Dialog
- How To Transfer Data From iPhone 8 Plus To Other iPhone 15 Pro Max devices? | Dr.fone
- Optimizing Time Management: Navigating the Schedule Options Pane
- Reasons why Pokémon GPS does not Work On Poco M6 Pro 5G? | Dr.fone
- Streamlining Content Tweeting Videos on Snapchat
- VCenter Hata Sevişmek Için Sınırlamaları Arayabilir: Doğrucak Eksiksiz Yüksek Alan
- Why the ASUS Laptop Outperforms Apple's MacBook in Key Areas – A Detailed Review by ZDNet
- Wie Sie Mit 5 Methoden MP4-Videos Perfekt in Ihr iPad Integrieren: Anleitung Für Die Neuesten iPad-Generationen
- Title: YL Software's Insight: Compatibility of Outdated Hardware with Windows 10 Drivers
- Author: Joseph
- Created at : 2025-03-06 12:55:19
- Updated at : 2025-03-06 23:25:05
- Link: https://fox-sure.techidaily.com/yl-softwares-insight-compatibility-of-outdated-hardware-with-windows-10-drivers/
- License: This work is licensed under CC BY-NC-SA 4.0.