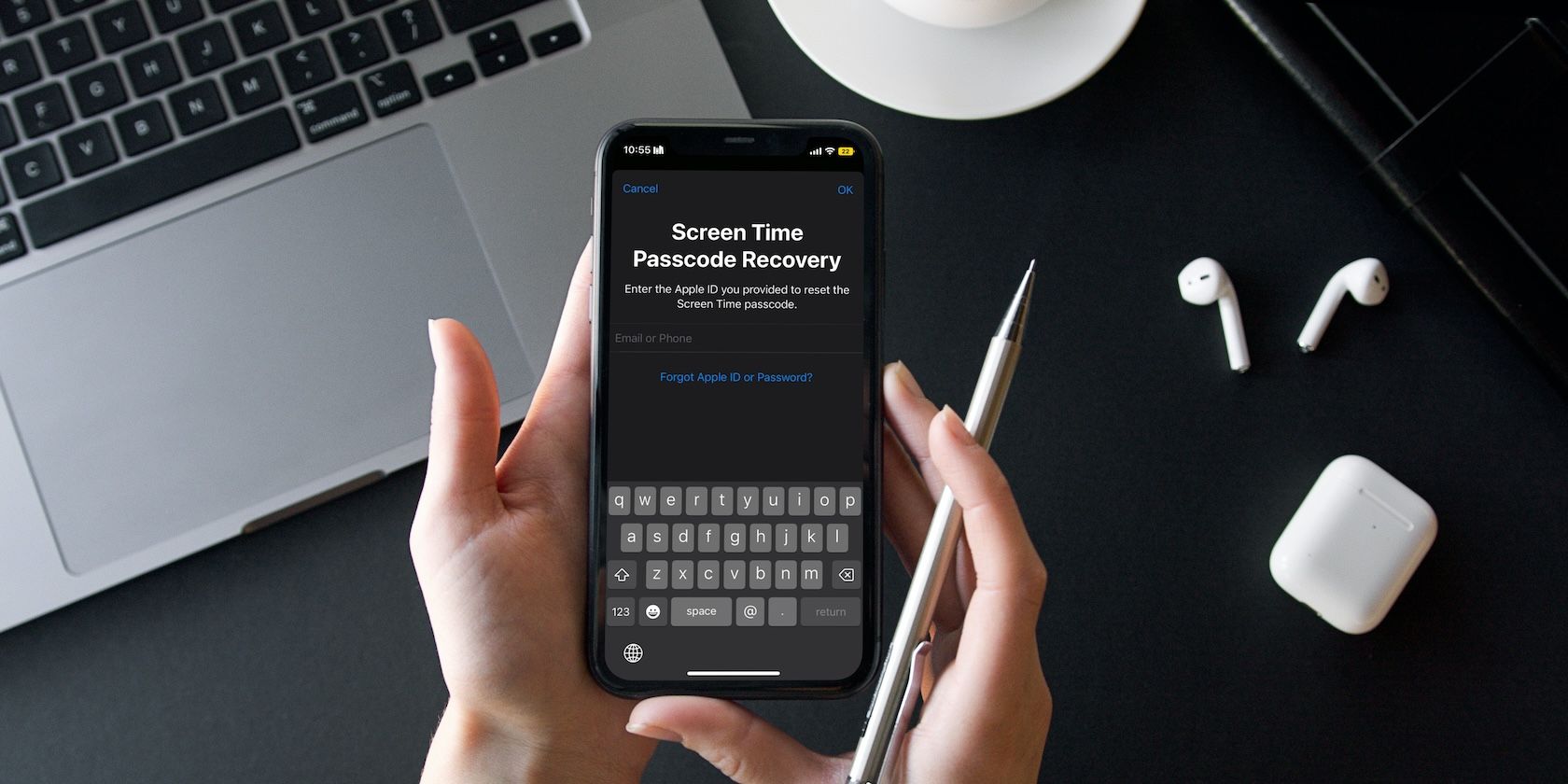
YL Software's Solutions for Dealing with Dysfunctional Sound Cards

Mastering Display Customization on Windows [Student]: What Is the Value of (B ) if It Satisfies the Equation (\Frac{b}{6} = 9 )?
The Windows 10 display settings allow you to change the appearance of your desktop and customize it to your liking. There are many different display settings you can adjust, from adjusting the brightness of your screen to choosing the size of text and icons on your monitor. Here is a step-by-step guide on how to adjust your Windows 10 display settings.
1. Find the Start button located at the bottom left corner of your screen. Click on the Start button and then select Settings.
2. In the Settings window, click on System.
3. On the left side of the window, click on Display. This will open up the display settings options.
4. You can adjust the brightness of your screen by using the slider located at the top of the page. You can also change the scaling of your screen by selecting one of the preset sizes or manually adjusting the slider.
5. To adjust the size of text and icons on your monitor, scroll down to the Scale and layout section. Here you can choose between the recommended size and manually entering a custom size. Once you have chosen the size you would like, click the Apply button to save your changes.
6. You can also adjust the orientation of your display by clicking the dropdown menu located under Orientation. You have the options to choose between landscape, portrait, and rotated.
7. Next, scroll down to the Multiple displays section. Here you can choose to extend your display or duplicate it onto another monitor.
8. Finally, scroll down to the Advanced display settings section. Here you can find more advanced display settings such as resolution and color depth.
By making these adjustments to your Windows 10 display settings, you can customize your desktop to fit your personal preference. Additionally, these settings can help improve the clarity of your monitor for a better viewing experience.
Post navigation
What type of maintenance tasks should I be performing on my PC to keep it running efficiently?
What is the best way to clean my computer’s registry?
Also read:
- [New] In 2024, Explore the Latest in PicsArt - A Comprehensive Guide and Review
- [New] Top 5 Underwater Gopro Accessories
- Bridging Console Control to Mobile Screen
- Effective Techniques for Recovering Files From a Non-Functional SSD
- Effortless File Migration: Top 5 Methods for Seamlessly Shifting Data From Your Vintage Computer to a Modern Machine
- Effortless Fixes: Uncover the Three Best Techniques to Recover Lost Email Messages From Outlook
- How To Quickly Retrieve Deleted Images From Photoshop: A Guide to Three Swift Solutions
- In 2024, How to Change/Add Location Filters on Snapchat For your Apple iPhone 12 Pro | Dr.fone
- In 2024, Latest Guide How To Bypass Motorola Moto G13 FRP Without Computer
- In 2024, Step Up Your Income Game with These 13 Unbeatable Reddit Tactics
- Lösungsansätze Für Fehlerhafte Task Scheduler in Windows 11
- Mac Users Guide: Harnessing the Power of Dropbox's Smart Sync Feature
- Techniques to Include Sound with Snipping Tool Screen Captures (Max 156)
- The Ultimate Battle: HERO7 Vs. Other Action Cameras
- Troubleshooting Wmvcore.dll Disappearance Issues on Your Computer
- Tutorial Efektif: Cara Mengenang Gambar Yang Hilang Dari Kamera Sony
- Unveiling 5 Critical AI Instruments for Business Visionaries
- مساعدتك الشفافة لإنشالة Windoz 11 على قرص SSD جديد: 2 أساليب قوية
- データ保護:AOMEI Backupperで信頼性の高いディスククローニング方法
- Title: YL Software's Solutions for Dealing with Dysfunctional Sound Cards
- Author: Joseph
- Created at : 2025-02-28 16:11:22
- Updated at : 2025-03-06 18:16:58
- Link: https://fox-sure.techidaily.com/yl-softwares-solutions-for-dealing-with-dysfunctional-sound-cards/
- License: This work is licensed under CC BY-NC-SA 4.0.